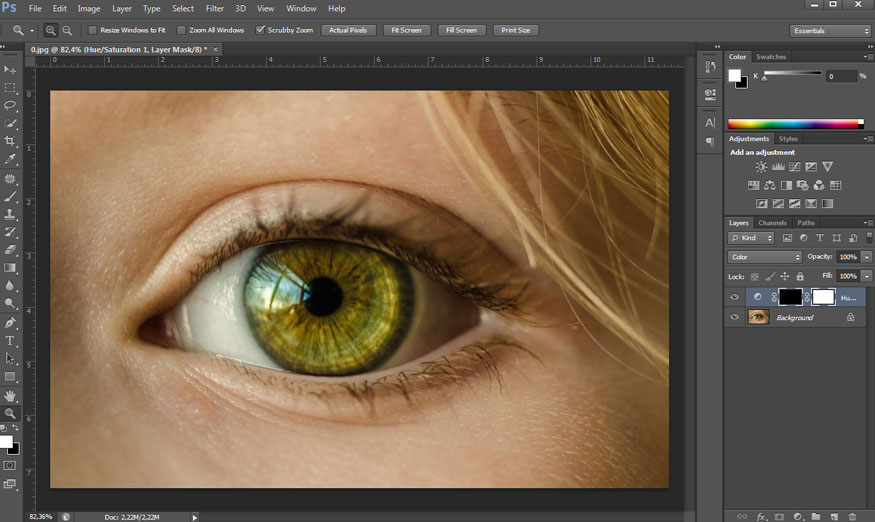Tổng hợp cách hiển thị thanh công cụ Photoshop bị ẩn cực đơn giản
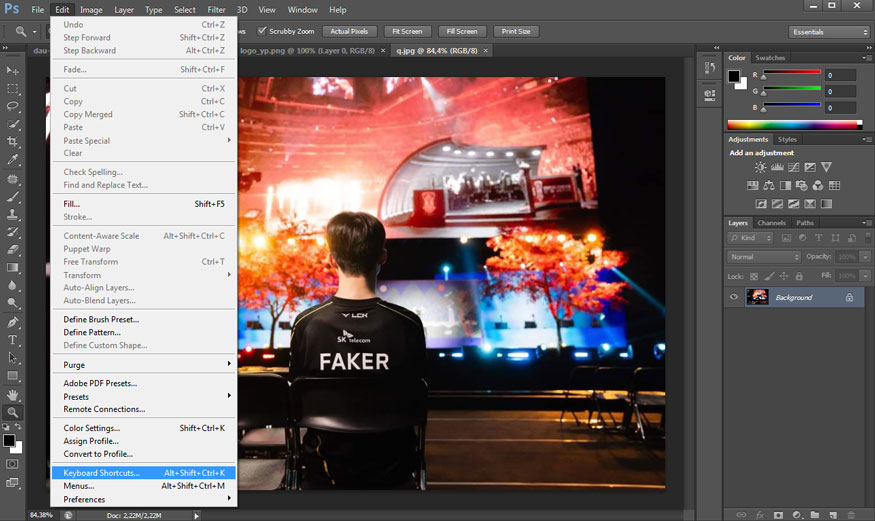
Mục lục chính [ Ẩn/Hiện]
- Sử dụng tổ hợp phím tắt thay thế thanh công cụ
- Thay đổi lệnh để hiển thị thanh công cụ Photoshop bị ẩn
- Hiển thị thanh công cụ Photoshop bị ẩn bằng menu Windows
- Tùy chỉnh thanh công cụ để hiển thị thanh công cụ Photoshop bị ẩn
- Tạo Workspace mới để hiển thị thanh công cụ Photoshop bị ẩn
- Sử dụng các công cụ workspace để hiển thị thanh công cụ Photoshop bị ẩn
- Đặt lại Essentials workspace để hiển thị thanh công cụ Photoshop bị ẩn
Trên Photoshop có rất nhiều công cụ hữu ích, tuy nhiên đôi khi bạn không thể tìm thấy một số công cụ nào đó. Điều này có thể là bạn đã vô tình chạm vào tổ hợp phím tắt nào đó khiến chúng bị ẩn đi. Để quá trình sử dụng được thuận tiện nhất, hãy cùng chúng tôi tìm hiểu về cách hiển thị thanh công cụ Photoshop bị ẩn qua những chia sẻ ngay sau đây nhé.
Sử dụng tổ hợp phím tắt thay thế thanh công cụ
Nếu bạn không thể tìm thấy một công cụ nào đó trên thanh công cụ thì đừng lo nhé. Bạn hoàn toàn có thể sử dụng các phím tắt thay thế để hiển thị những công cụ này lên. Đây là cách nhanh nhất để hiển thị thanh công cụ Photoshop bị ẩn. Mỗi tính năng trên Photoshop lại được gán cho một phím tắt, bạn có thể sử dụng những phím tắt sau đây để mở tính năng mong muốn, cụ thể như sau:
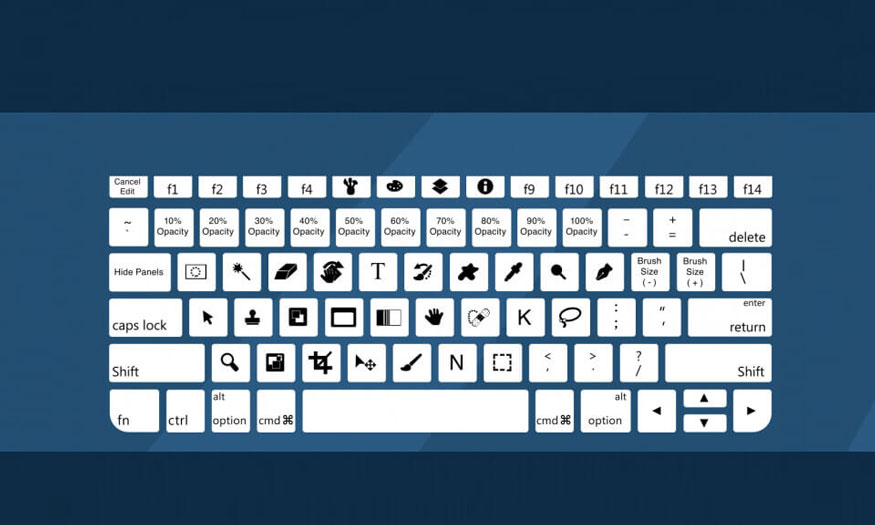
|
Phím tắt |
Tên phím |
Chức năng |
|
v |
Pointer (Move Tool) |
Di chuyển các đối tượng. |
|
w |
Magic Wand |
Tạo vùng chọn theo màu. |
|
m |
Rectangular Marquee |
Tạo vùng chọn theo hình dạng. |
|
l |
Lasso |
Công cụ để tạo vùng chọn bằng cách vẽ. |
|
i |
Eyedropper |
Chọn một màu sắc bất kì. |
|
c |
Crop |
Cắt ảnh. |
|
e |
Eraser |
Xóa vùng được chọn. |
|
u |
Rectangle |
Vẽ các hình như vuông, tròn, tam giác,... |
|
t |
Horizontal Typetext |
Tạo văn bản. |
|
b |
Brush |
Cọ vẽ. |
|
y |
History Brush |
Lấy lại chi tiết ảnh. |
|
j |
Spot Healing Brush |
Công cụ chấm, sửa, xóa ảnh. |
|
g |
Gradient |
Tô màu chuyển sắc. |
|
a |
Path Selection |
Chọn các đường path. |
|
h |
Hand |
Kéo tấm ảnh ở những vùng bị khuất. |
|
r |
Rotate |
Xoay hình ảnh. |
|
p |
Pen |
Vẽ các đường path. |
|
s |
Clone Stamp |
Lấy một phần trên bức ảnh. |
|
o |
Dodge |
Làm sáng vùng ảnh. Nhấn Alt để chuyển làm tối vùng ảnh. |
|
z |
Zoom |
Phóng to ảnh. Nhấn Alt để chuyển thu nhỏ ảnh. |
|
d |
Default Foreground and Background Colors |
Chọn hộp màu nền mặc định. |
|
x |
Switch Foreground and Background Colors |
Chuyển màu trong hộp màu nền. |
Ngoài ra, một số công cụ còn được gán cho những phím tắt khác nhau. Ví dụ như bạn muốn lựa chọn Brushes thì bạn hãy nhấn phím F5. Hay muốn tiến hành tinh chỉnh về Color thì hãy nhấn phím F6 trên bàn phím. Tương tự vậy, bạn cũng có thể lưu ý một số phím tắt như sau: Layers chọn phím F7; Info lựa chọn phím F8; Action có tổ hợp phím tắt là ALT + F9,… Lưu ý, những phím tắt có thể có sự khác biệt tùy vào người dùng thiết lập gán chức năng cho nó.
Thay đổi lệnh để hiển thị thanh công cụ Photoshop bị ẩn
Nếu như một số công cụ trong Photoshop bị ẩn, bạn có thể hiển thị thanh công cụ Photoshop bị ẩn bằng cách thay đổi lệnh theo các bước sau:
Bước 1: Trên thanh menu của Photoshop, bạn đưa con trỏ chuột nhấp vào Edit => chọn Keyboard Shortcuts hoặc có thể nhấn tổ hợp phím tắt ALT + SHIFT + CTRL + K.
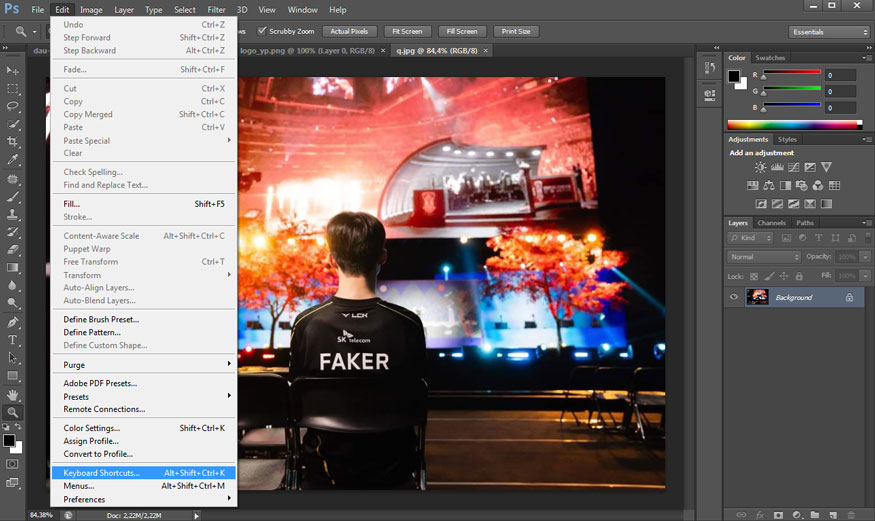
Bước 2: Tại hộp thoại Keyboard Shortcuts and Menus, tại phần Application Menu Command bạn hãy chọn Window, sau đó chọn Tools nhằm tiến hành mở một trường lối tắt.
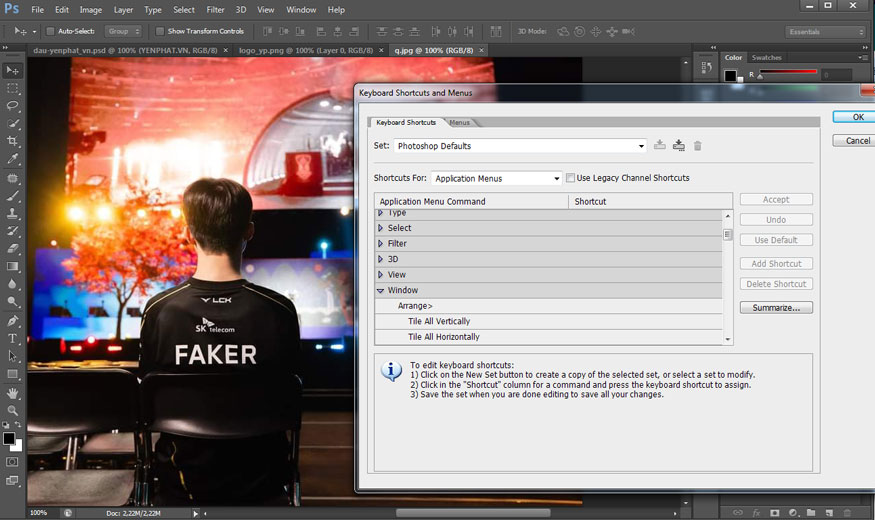
Bước 3: Hãy nhấn phím tắt mà bạn muốn dùng để gán cho chức năng đã chọn. Các phím mà bạn nhấn sẽ xuất hiện trong ô “Shortcut” bên cạnh chức năng đã chọn. Nếu Photoshop đã dùng phím tắt bạn chọn cho một tính năng khác (phím tắt đã bị trùng), thì sẽ có thông báo lỗi hiển thị ở cuối cửa sổ. Nếu muốn, bạn hoàn toàn có thể bỏ qua thông báo lỗi, xóa bỏ phím tắt bị trùng khỏi chức năng hiện có, và gán nó cho một chức năng mới mà bạn chọn. Để thực hiện việc này, hãy nhấn vào “Accept” ở bên phải cửa sổ. Sau cùng hãy nhấn OK để lưu lại.
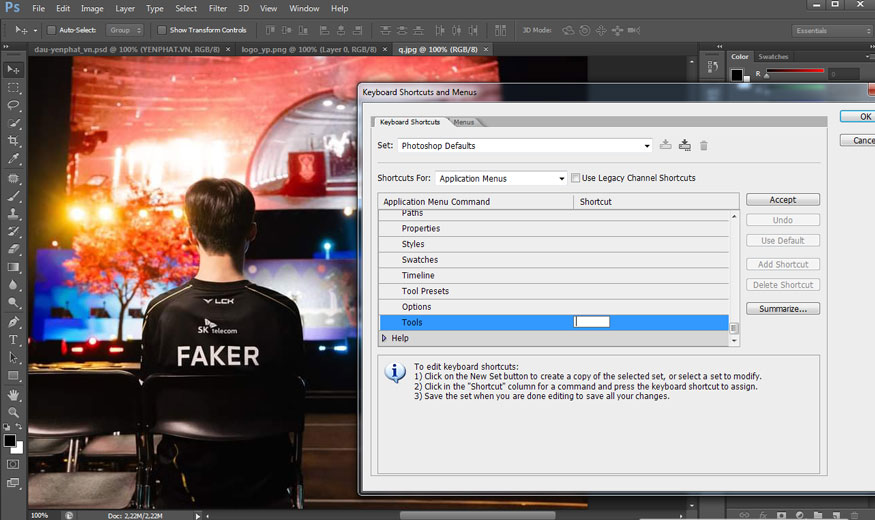
Giờ đây với phím tắt mới, bạn hoàn toàn có thể hiển thị thanh công cụ Photoshop bị ẩn một cách dễ dàng.
Hiển thị thanh công cụ Photoshop bị ẩn bằng menu Windows
Nếu một số tính năng trên thanh công cụ của bạn bị ẩn không thể tìm thấy thì bạn hoàn toàn có thể mở lại nó bằng tính năng Windows trên thanh menu.
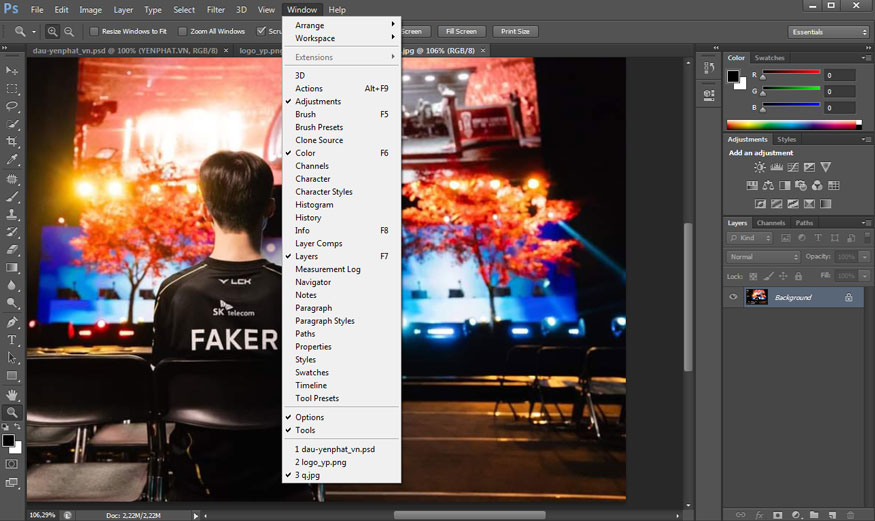
Tại thanh menu (thanh ngang trên cùng) của Photoshop, hãy chọn Windows. Lúc này Photoshop sẽ trả về rất nhiều lựa chọn như Actions, Brushes, Character, Channels, Character Styles, Color,... Bạn muốn hiển thị công cụ nào thì chỉ cần tick vào công cụ đó là được.
Ngoài ra bạn cũng có thể sử dụng tổ hợp phím tắt Shift Tab để bật và tắt tất cả các bảng.
Tùy chỉnh thanh công cụ để hiển thị thanh công cụ Photoshop bị ẩn
Để khắc phục thanh công cụ Photoshop bị ẩn, chúng ta có thể tùy chỉnh ngay trên thanh công cụ với những bước đơn giản sau đây:
Bước 1: Trên thanh menu, đưa con trỏ chuột vào phần Edit => chọn Toolbar => chọn Customize Toolbar.
Bước 2: Nhấn vào biểu tượng dấu ba dấu chấm (Edit Toolbar) trên thanh công cụ ở bên trái.
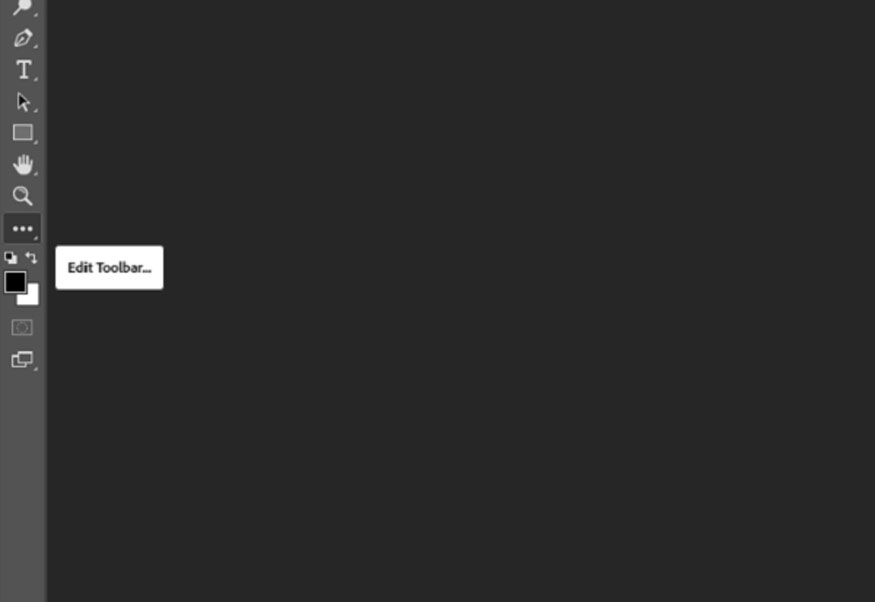
Bước 3: Tìm các công cụ bị thiếu trong danh sách tại Extra Tools trong mục bên phải.
Bước 4: Kéo công cụ sang danh sách thanh công cụ (Toolbar), sau đó nhấn Done.
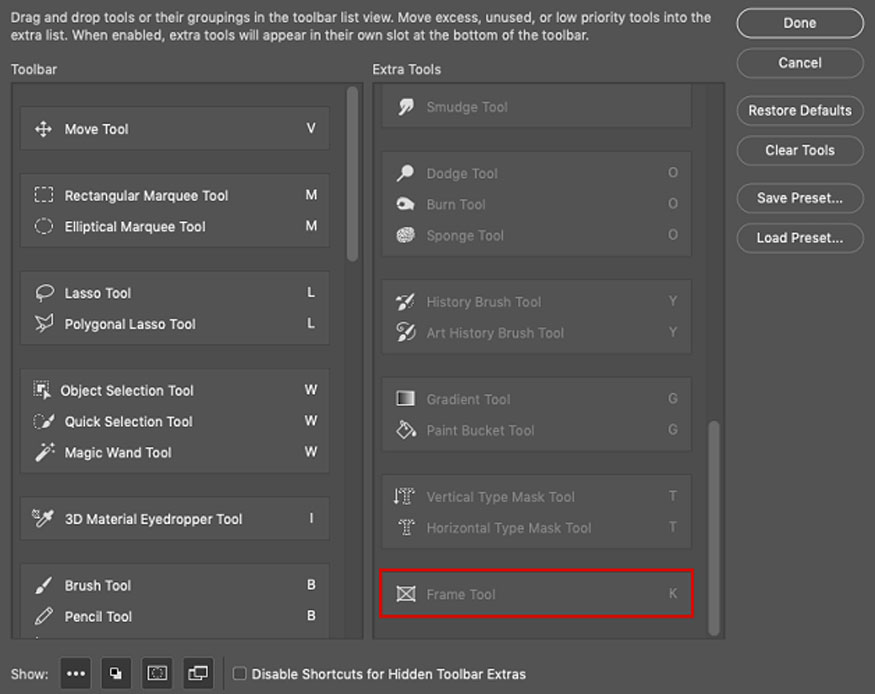
Tạo Workspace mới để hiển thị thanh công cụ Photoshop bị ẩn
Ngoài những cách trên thì bạn cũng có thể hiển thị thanh công cụ Photoshop bị ẩn bằng việc tạo một
Workspace mới. Cụ thể các bước tiến hành như sau:
Bước 1: Trên thanh menu, hãy chọn Windows => chọn Workspace rồi nhấn vào New Workspace. Vì là không gian làm việc mới nên bạn có thể lựa chọn thoải mái thanh công cụ. Đặt tên cho Workspace mới của bạn.
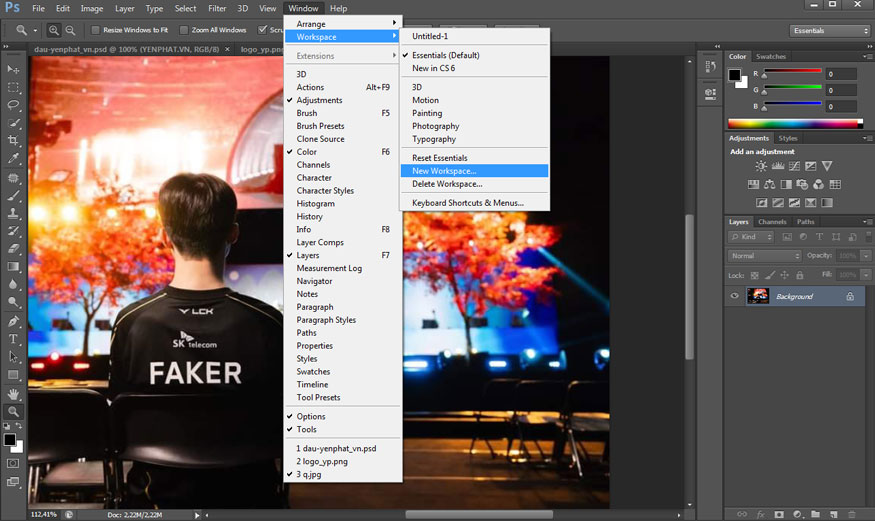
Bước 2: Kiểm tra Keyboards shortcuts, Menu cùng Toolbar. Bạn có thể tiến hành tùy chỉnh thanh công cụ theo mục đích sử dụng.
Bước 3: Sau cùng là lưu lại Workspace mới là được.
Lưu ý: chúng ta chỉ có thể thêm bố cục menu tùy chỉnh cùng lối tắt cho một nhóm tác vụ cụ thể nào đó vào workspace mới. Do đó, hãy tạo nhiều workspace mới, trong đó chứa các sắp xếp tùy chỉnh khác nhau để hiển thị thanh công cụ Photoshop bị ẩn đủ nhất nhé.
Sử dụng các công cụ workspace để hiển thị thanh công cụ Photoshop bị ẩn
Với phương pháp này, bạn có thể thực hiện theo các bước cơ bản như sau:
Bước 1: Đầu tiên chúng ta cần tạo một workspace mới. Trên thanh menu hãy chọn Windows, chọn workspace rồi chọn New workspace.
Bước 2: Tại workspace mới hãy chọn Edit trên thanh menu, chọn Toolbar. Bạn có thể sẽ phải cuộn xuống thêm vì Toolbar thường nằm ở dưới.
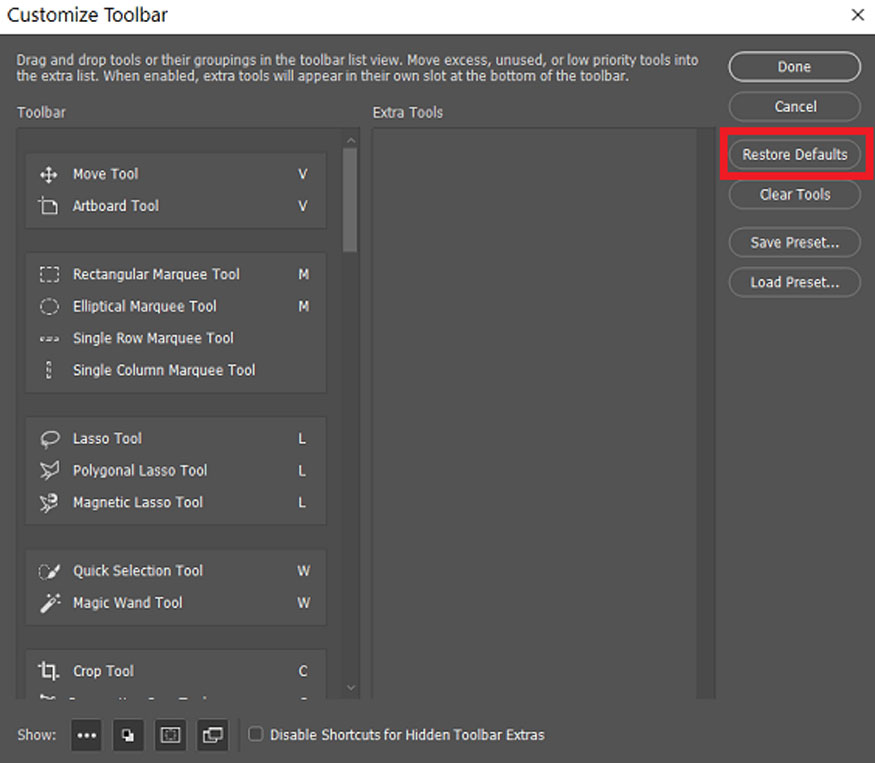
Bước 3: Tại cửa sổ Customize Toolbar, hãy nhấn chọn Restore Defaults là được.
Nếu như bạn đã thiết lập không gian làm việc mới, nhưng vì lý do nào đó mà một số công cụ vẫn bị thiếu trên thanh công cụ. Thì bạn hãy làm theo các bước ở trên để hiển thị thanh công cụ Photoshop bị ẩn.
Đặt lại Essentials workspace để hiển thị thanh công cụ Photoshop bị ẩn
Ngoài những cách khắc phục thanh công cụ Photoshop bị ẩn như ở trên thì chúng ta cũng có thể tiến hành hiển thị thanh công cụ Photoshop bị ẩn bằng việc đặt lại Essentials workspace. Bạn có thể tiến hành cách này theo các bước cơ bản như sau:
Bước 1: Trên thanh menu của Photoshop, hãy nhấp vào Window và sau đó lựa chọn Workspace.
Bước 2: Sau đó lựa chọn Essentials (Default).
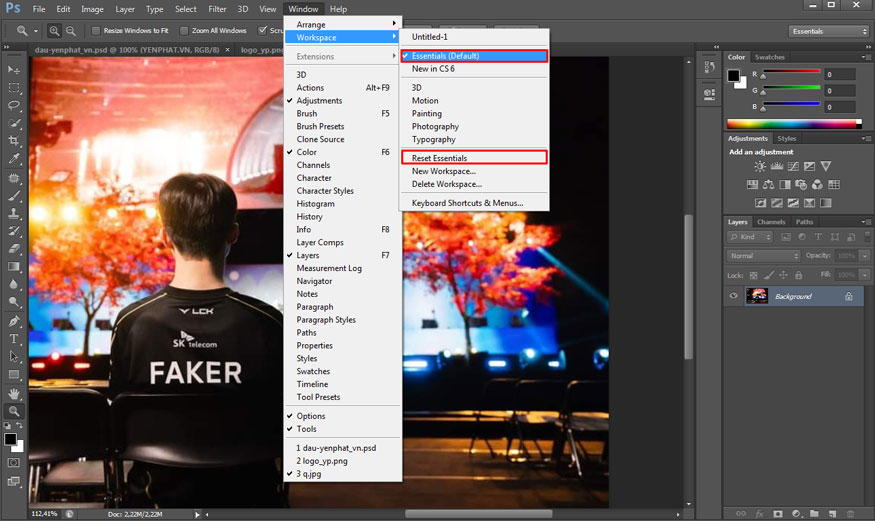
Bước 3: Tiếp tục chọn Window trên thanh menu, chọn Workspace. Lần này hãy bấm chọn vào Reset Essentials.
Như vậy là bạn đã tiến hành đặt lại Essentials Workspace giúp hiển thị thanh công cụ Photoshop bị ẩn.
Trên đây là những thông tin tổng hợp về những cách làm hiển thị thanh công cụ Photoshop bị ẩn. Việc mở lại những công cụ trong Photoshop bị ẩn không khó, hy vọng những chia sẻ của Sadesign có thể giúp quá trình sử dụng phần mềm này tối ưu, thuận tiện nhất.
Xem thêm:
- Nâng cấp Canva Pro Vĩnh Viễn giá rẻ
- Tài khoản CapCut Pro bản quyền chính hãng
- Hướng dẫn 2 cách chỉnh màu mắt trong Photoshop đơn giản