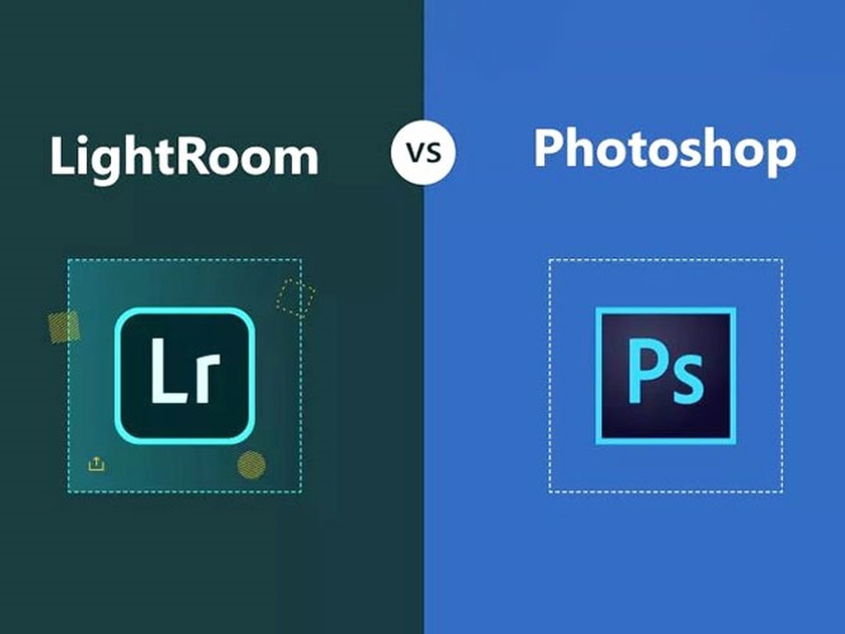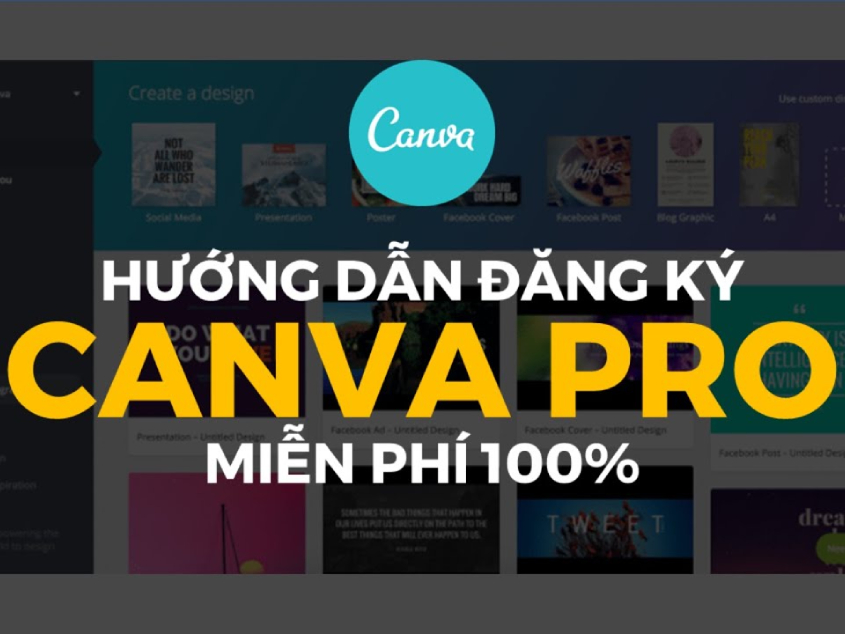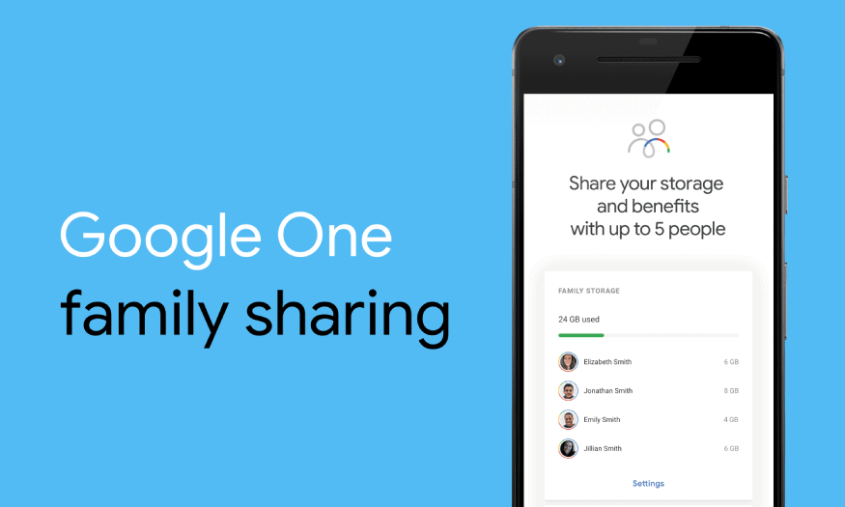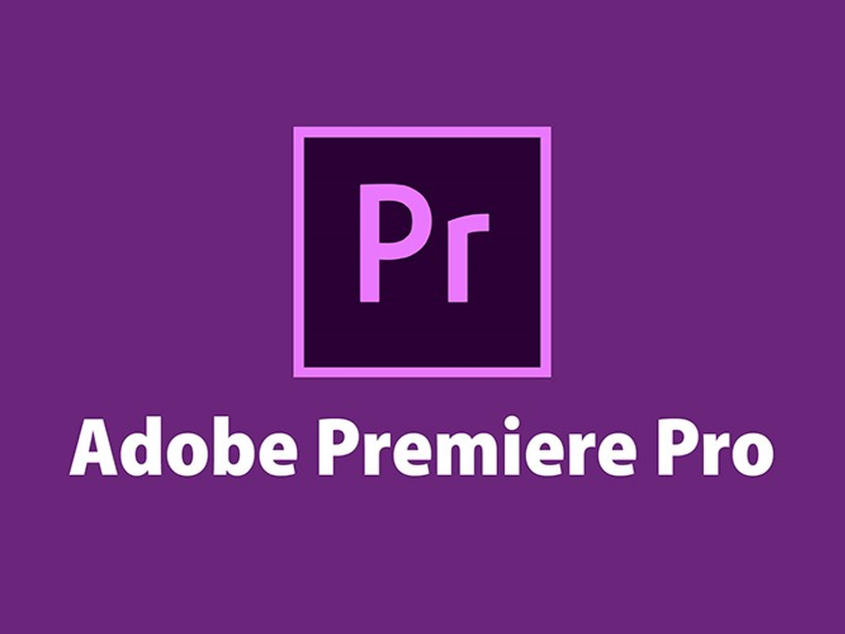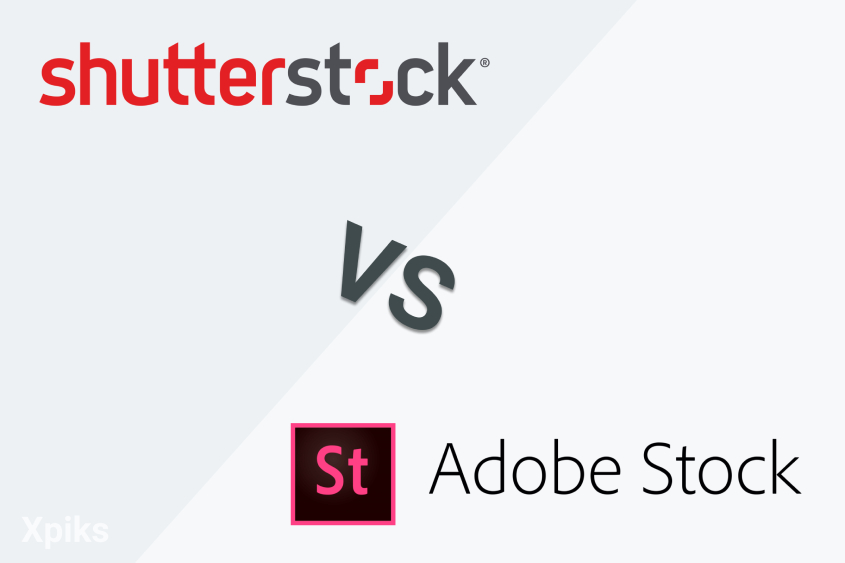Cách khử bão hòa hình ảnh có chọn lọc trong Photoshop

Mục lục chính [ Ẩn/Hiện]
Độ bão hòa của một bức ảnh có vai trò vô cùng quan trọng, nó quyết định đến sắc độ ảnh. Nếu bạn tăng độ bão hòa sẽ làm màu sắc rực rỡ hơn, nhưng khi hạ thấp độ bão hòa thì sắc ảnh sẽ nhạt đi. Do đó bạn cần biết căn chỉnh sao phù hợp để có bức ảnh như ý.
Hãy cùng Blog Cưới tham khảo cách khử bão hòa hình ảnh có chọn lọc trong Photoshop thông qua những chia sẻ ngay sau đây nhé.
1. Tìm hiểu về độ bão hòa của ảnh
Độ bão hòa hay còn được biết đến là độ rực màu. Chỉ số này có thể được hiểu là mức độ của sắc màu ở trong một bức ảnh. Muốn màu sắc của ảnh trở nên rực rỡ và tươi tắn hơn thì bạn hãy tăng độ bão hòa màu lên. Còn khi giảm độ bão hòa thì sẽ khiến cho màu ảnh trở nên mờ nhạt, đục và xỉn hơn.
Độ bão hòa trong Photoshop được đo trên thang đo từ 0% (xám) đến 100%. Tuy nhiên, việc hiệu chỉnh độ bão hòa của các bức ảnh không phải lúc nào cũng dễ dàng.

Thực tế, khử bão hòa hình ảnh có chọn lọc chính là một kỹ thuật được dùng trong Photoshop. Nó có thể giúp cho bức ảnh thêm nổi bật khi loại bỏ những tông màu không mong muốn. Phương pháp này lý tưởng cho những bức ảnh đơn giản cần làm nổi bật hay cả các bức ảnh có nhiều yếu tố làm rối mắt.
2. Cách khử bão hòa hình ảnh có chọn lọc trong Photoshop
Khử độ bão hòa là làm giảm độ bão hòa trong ảnh. Thực tế thì phương pháp này không hề khó. Trong phần này, chúng ta sẽ tiến hành khử bão hòa một phần hình ảnh trong Photoshop.
Bước 1: Đầu tiên bạn hãy mở bức ảnh muốn khử bão hòa hình ảnh có chọn lọc trong Photoshop lên. Ở đây mình sẽ sử dụng ảnh người đàn ông đấm bốc để minh họa. Chúng ta sẽ tiến hành khử bão hòa tất cả các màu ngoại trừ màu đỏ ở trên găng tay đấm bốc.
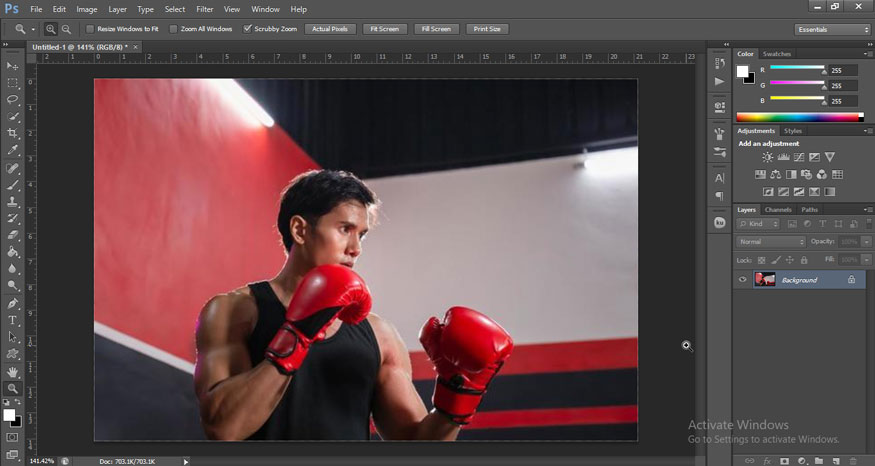
Bước 2: Trên thanh menu hãy chọn Layer => New Adjustment Layer => Hue/Saturation để tạo layer điều chỉnh hue/saturation mới rồi đặt tên là Desaturate.
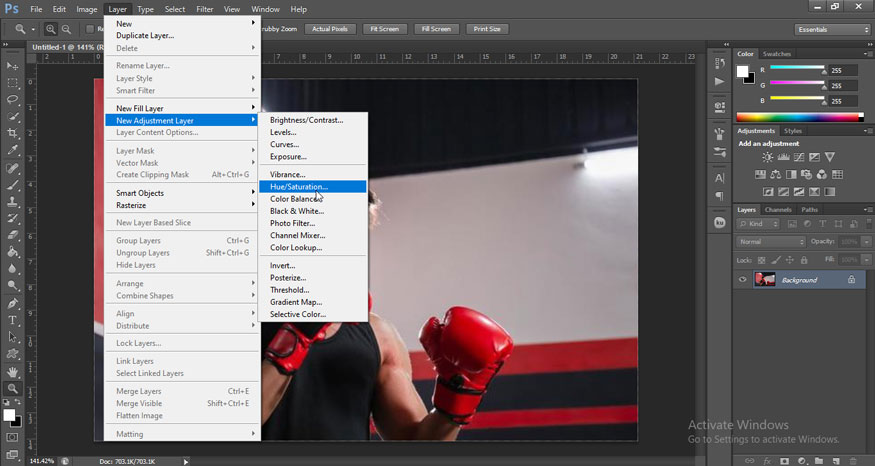
Bước 3: Nhấp đúp chuột vào hình thumbnail của layer và trong bảng Properties, đặt Saturation thành -100.
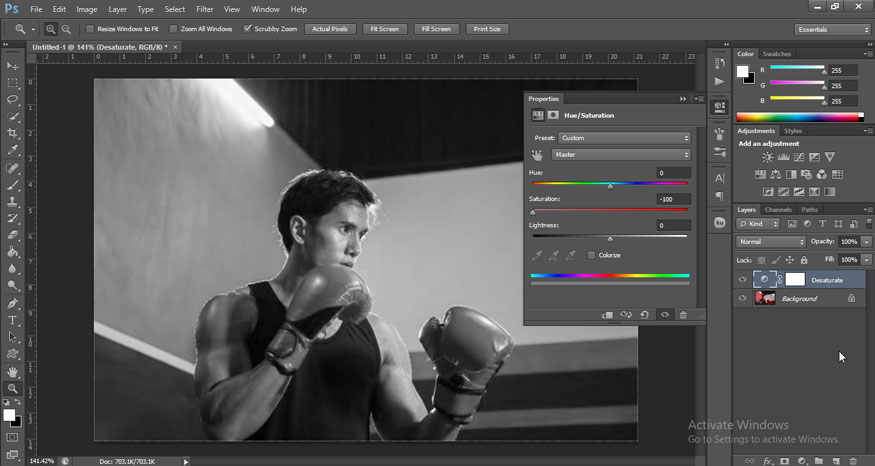
Bước 4: Bây giờ, set foreground color thành mã màu #000000. Trên thanh công cụ hãy chọn Brush Tool (B), chọn một cọ mềm rồi quét qua vùng găng tay đấm bốc để lộ ra màu đỏ một lần nữa.
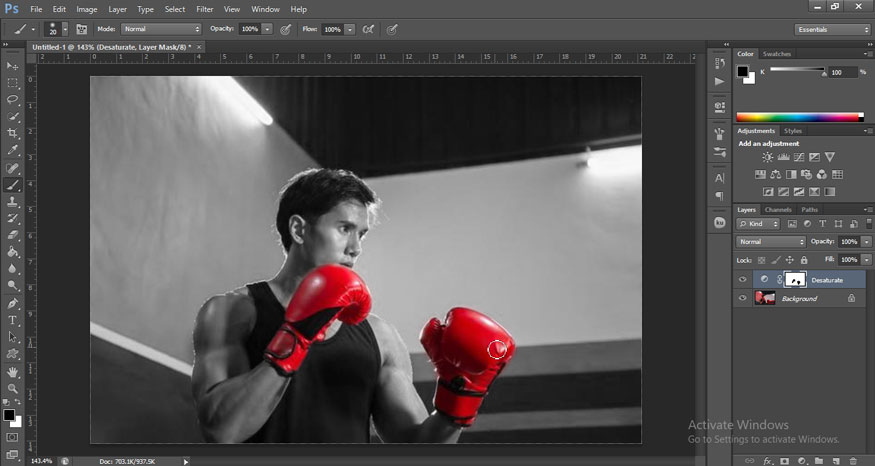
Như vậy là chúng ta đã tiến hành khử bão hòa hình ảnh có chọn lọc trong Photoshop. Tất cả những màu sắc của ảnh đều trở nên tối và nhạt đi ngoại trừ đôi găng tay. Đôi găng tay vẫn giữ được màu đỏ, trở thành điểm nhấn nhờ màu đỏ vô cùng nổi bật.
3. Cách tăng độ tương phản cho ảnh trong Photoshop
Độ tương phản ở trong bức ảnh chính là sự khác biệt giữa vùng tối nhất và sáng nhất ở trong cùng một bức ảnh. Độ tương phản càng cao sẽ càng làm nổi bật đối tượng của bức ảnh. Để tiếp tục điều chỉnh độ tương phản của bức ảnh chàng trai đấm bốc lúc nãy, chúng ta tiến hành theo những bước sau:
Bước 1: Nhấn phím trên bàn phím để đặt lại những mẫu màu mặc định, sau đó nhấn X để chuyển đổi lại chúng. Sau đó, trên thanh menu đi tới Layer => New Adjustment Layer => Gradient Map để tạo layer Adjustment Gradient Map mới và đặt tên là Contrast.
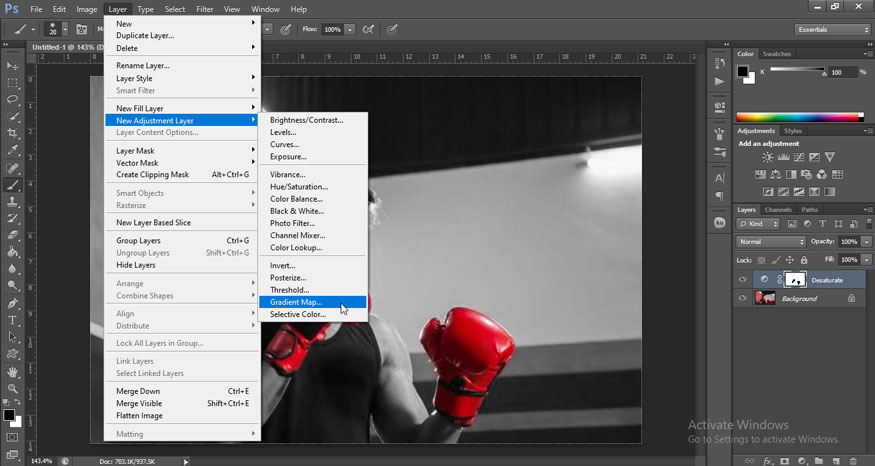
Bước 2: Thay đổi Blending Mode của layer Contras thành Overlay và đặt Opacity thành 75%.
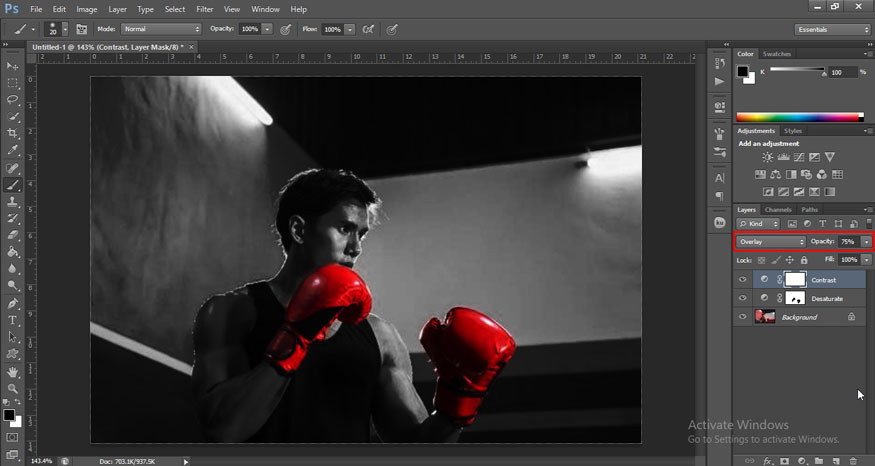
Như vậy là bạn đã tiến hành khử bão hòa hình ảnh có chọn lọc trong Photoshop xong. Giờ đây bạn đã tạo ra hiệu ứng thú vị với các phần nổi bật thật ấn tượng.
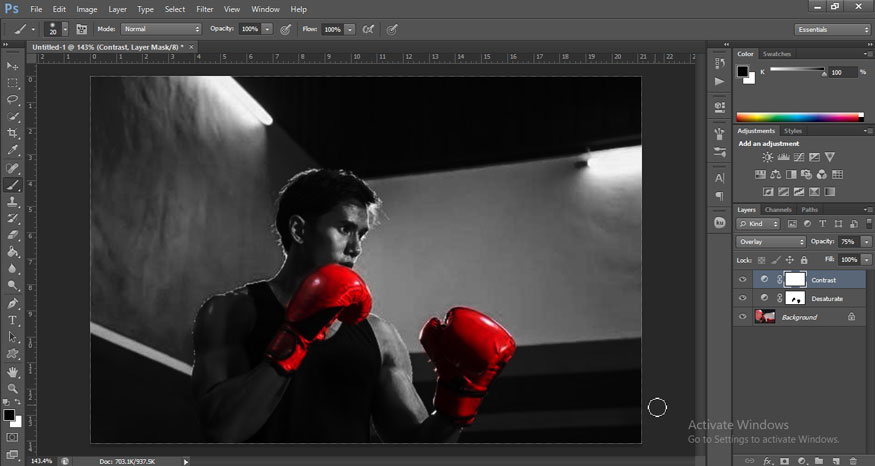
Trên đây là các thông tin tổng hợp về cách khử bão hòa hình ảnh có chọn lọc trong Photoshop. Các bước thực hiện này không hề khó đúng không nào, tùy vào bức ảnh mà bạn hãy điều chỉnh những thông số sao cho phù hợp nhất để có kết quả ưng ý nhất nhé. Hy vọng các chia sẻ trên đây có thể giúp cho bạn hiệu chỉnh được bức ảnh của mình đẹp mắt nhất.
Nguồn SaDesign